Barele de meniuri contin aproape tote comenzile din SolidWorks. Elementele din meniuri sunt valabile infunctie de tipul de document activ si de setarea initiala a domeniului de lucru (modelare bunuri de consum, piese prelucrate mecanic sau modelarea de matrite)
CommandManager (Administratorul de comenzi)
CommandManager este o bară de instrumente sensibilă la context, care se actualizează dinamic în funcţie de bara de instrumente pe care utilizatorul doreşte să o acceseze. De regulă, conţine anumite bare de instrumente în funcţie de tipul de document deschis.
Când se dă clic pe un buton în zona de control, CommandManager se actualizează pentru a arăta bara respectivă. Spre exemplu, dacă se dă clic pe butonul Sketch în zona de control, va apărea bara de instrumente Sketch în CommandManager.
CommandManager (Administratorul de comenzi)
CommandManager este o bară de instrumente sensibilă la context, care se actualizează dinamic în funcţie de bara de instrumente pe care utilizatorul doreşte să o acceseze. De regulă, conţine anumite bare de instrumente în funcţie de tipul de document deschis.
Când se dă clic pe un buton în zona de control, CommandManager se actualizează pentru a arăta bara respectivă. Spre exemplu, dacă se dă clic pe butonul Sketch în zona de control, va apărea bara de instrumente Sketch în CommandManager.
Bara CommandManager permite accesarea tuturor comenzilor într-o locaţie centralizată, salvând astfel spaţiu pentru zona grafică. Pozitia acesteia poate fi fixata la partea superioara a ferestrei (asa cum apare dupa instalarea programului) sau in lateral. De asemenea, bara CommandManager poate fi afisata ca libera pe spatiul de lucru, daca este trasa cu maus-ul din pozitia fixa sau se da clic dublu pe ea. Va reveni la pozitia fixa dorita daca se da din nou clic dublu pe ea, sau se poate fixa la o alta latura a spatiului de lucru, daca, din pozitia libera, este trasa cu mausul catre latura dorita, pana se atinge sageata afisata pe acea latura cu mausul.
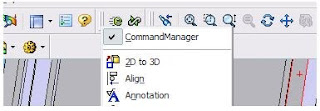 Pentru a activa/dezactiva descrierile şi a modifica dimensiunile butoanelor, se dă clic dreapta în CommandManager şi se selectează comanda Customize CommandManager. În pagina Toolbars din caseta de dialog deschisă se marchează sau demarchează opţiunea Use Large Buttons with Text. Această opţiune este disponibilă şi în Tools, Customize, la pagina Toolbars.
Pentru a activa/dezactiva descrierile şi a modifica dimensiunile butoanelor, se dă clic dreapta în CommandManager şi se selectează comanda Customize CommandManager. În pagina Toolbars din caseta de dialog deschisă se marchează sau demarchează opţiunea Use Large Buttons with Text. Această opţiune este disponibilă şi în Tools, Customize, la pagina Toolbars.In afara sectiunilor existente initial in CommandManager, se pot adauga sectiuni definite de utilizator. Pentru aceasta se da clic dreapta pe eticheta unei sectiuni existente in CommandManager, si din meniul afisat se selecteaza Customize CommandManager. Se da clic dreapta pe eticheta nou aparuta la dreapta celor deja existente, si din meniul afisat se selecteaza Rename Tab. Se tasteaza un nume nou pentru eticheta si se confirma.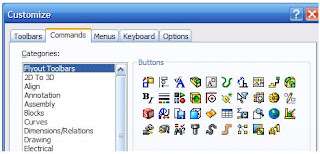
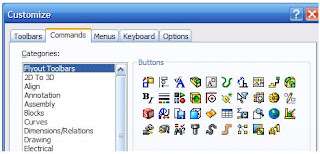
Pentru a adăuga butoane suplimentare şi alte bare de instrumente la o sectiune din CommandManager, se dă clic dreapta în spaţiul din fereastră alocat meniurilor sau barelor de instrumente şi se selectează comanda Customize CommandManager. În caseta de dialog afişată se selecteaza sectiunea Commands, si se va alege categoria de comenzi dorita din lista Categories. În partea dreaptă, la rubrica Buttons sunt afişate pictogramele barelor de instrumente ce pot fi trase cu ajutorul mausului în zona de control din CommandManager.
ConfigurationManager (Administratorul configuraţiilor), situat în partea stângă a ferestrei SolidWorks, este este locul unde se pot crea, selecta, şi vizualiza configuraţiile multiple ale pieselor şi ansamblelor dintr-un document.
ConfigurationManager (Administratorul configuraţiilor), situat în partea stângă a ferestrei SolidWorks, este este locul unde se pot crea, selecta, şi vizualiza configuraţiile multiple ale pieselor şi ansamblelor dintr-un document.
Fereastra acestuia poate fi scindată astfel încât să afişeze simultan două ipostazee ale ConfigurationManager, sau să combine ConfigurationManager cu arborele de caracteristici (FeatureManager), fereastra de proprietăţi (PropertyManager) sau alte aplicaţii care utilizează panoul din stânga.
Pentru a activa ConfigurationManager:
Se dă clic pe eticheta ConfigurationManager situată la partea superioară a panoului din stânga. Fiecare configuraţie este listată separat.
Pentru a reveni la arborele de caracteristici: Se dă clic pe eticheta FeatureManager. Panoul de proprietăţi (PropertyManager) apare în partea stângă a ferestrei aplicaţiei. Acesta se deschide la selectarea unor obiecte sau lansarea unor comenzi şi conţine elementele definitorii ale acestora. Bara de titlu a acestuia conţine pictograma şi numele operatiei (nu poate fi editată). Sub bara de titlu, in anumite situatii, apare o caseta mesaj cu indicaţii privind pasul următor, adesea explicând diverse căi de a-l implementa. In panoul de proprietati se mai gasesc casete de selectie ce servesc la validarea selectiilor facute in spatiul grafic sau in arborele de caracteristici. Pentru a şterge selecţiile dintr-o casetă de selecţie, se dă clic dreapta în casetă şi se alege opţiunea Delete (pentru un element) sau Clear Selections (pentru toate elementele).
Panoul de proprietăţi (PropertyManager) apare în partea stângă a ferestrei aplicaţiei. Acesta se deschide la selectarea unor obiecte sau lansarea unor comenzi şi conţine elementele definitorii ale acestora. Bara de titlu a acestuia conţine pictograma şi numele operatiei (nu poate fi editată). Sub bara de titlu, in anumite situatii, apare o caseta mesaj cu indicaţii privind pasul următor, adesea explicând diverse căi de a-l implementa. In panoul de proprietati se mai gasesc casete de selectie ce servesc la validarea selectiilor facute in spatiul grafic sau in arborele de caracteristici. Pentru a şterge selecţiile dintr-o casetă de selecţie, se dă clic dreapta în casetă şi se alege opţiunea Delete (pentru un element) sau Clear Selections (pentru toate elementele).Bara de stare apare în partea inferioară a ferestrei aplicatiei şi furnizează informaţii în legătură cu operaţia care se execută. Poate fi afişata sau ascunsa dand clic în meniul View, pe opţiunea Status Bar.
Informaţii tipice furnizate în bara de stare:
• O scurtă descriere a comenzii atunci când cursorul se află deasupra unui buton sau element de meniu.
• Pictograma pentru reconstrucţie, dacă se aduc modificări la o schiţă sau piesă, ce necesită reconstrucţie.
• Starea schiţei şi coordonatele cursorului, atunci când se lucrează la o schiţă.
• Dimensiunile uzuale pentru entităţile selectate, (ex. lungimea pentru o muchie).
• Un mesaj ce indică modul de lucru în ansamblu (dacă se editează o piesă sau se lucrează în ansamblu).
• O pictogramă pentru accesarea casetei de dialog Reload (Reîncărcare) atunci când se utilizează opţiunile de colaborare (În cazul colaborării între mai mulţi utilizatori care lucrează la acelaşi proiect).
• Un mesaj care anunţă faptul că utilizatorul a hotărât să suspende reconstrucţia automată).
• O pictogramă (?) ce arată starea pentru pentru indicaţiile rapide şi care permite activarea sau dezactivarea acestora.
• pictogramă ce permite afisarea respectiv ascunderea casetei text Tag, utilizata pentru a adauga cuvinte cheie caracteristicilor si pieselor, in vederea usurarii cautarii.
Spatiul grafic:
In coltul din stanga jos, in fisierelede piese si ansamble, apare o triada de referinta. Cu ajutorul acesteia utilizatorul se poate orienta in privinta pozitiei modelului fata de axele de referinta, sau poate schimba orientarea vederii. Triada poate fi ascunsa, dar nu se pot crea relatii intre aceasta si model.
Pentru a afisa/ascunde triada se da clic succesiv pe meniul Tools, Options, System Options, Display/Selection. Aici se selecteaza sau deselecteaza dupa caz optiunea Display reference triad, dupa care se da OK.
Pentru a schimba orientarea vederii:
- prin selectarea unei axe, vederea din directia axei respective devine normala la ecran. Daca axa e normala la ecran, vederea se roteste cu 180 grade.
- prin selectarea unei axe, apasand tasta SHIFT sau CTRL+SHIFT, se roteste vederea cu 90 grade.
- prin selectarea unei axe, apasand tasta ALT sau CTRL+ALT, se roteste vederea cu o valoare discreta, specificata in Tools, Options, System.
Există câteva moduri de acceptare sau respingere a caracteristicilor create.
După crearea unei vizualizări a caracteristicii:
- Se poate da clic pe pictograma de confirmare sau respingere, dupa caz, din panoul de proprietati.
- Se poate da clic dreapta şi selecta OK sau Cancel din meniul contextual.
- Se poate da clic dreapta atunci când cursorul ia forma unui semn de confirmare, pentru a accepta operatia imediat, sau clic simplu pentru a reveni la vizualizare fără a accepta valorile.
- Un alt mod de acceptare a caracteristicilor este utilizarea colţului de confirmare.
Se dă clic pe una din pictogramele OK sau Cancel ce apar în colţul de confirmare din spaţiul grafic.
- Se poate da clic pe pictograma Exit Sketch în colţul de confirmare pentru a finaliza schiţa sau se dă clic pe pictograma Cancel Sketch pentru a renunţa modificările făcute în schiţă.
Pentru a dezactiva colţul de confirmare în caseta de dialog Options la pagina System Options, rubrica General, se demarchează opţiunea Enable Confirmation Corner.
Etichete şi manipulatoare
Etichetele sunt casete conţinând text, afişate în spaţiul grafic atunci când sunt utilizate anumite comenzi sau instrumente. Etichetele servesc la distingerea rapidă a anumitor entităţi. Spre exemplu, în imaginea de mai jos, etichetele indică profilul şi traseul pentru caracteristica sweep. Aceste etichete se pot trage cu ajutorul mausului în vederea repoziţionării, dar nu pot fi utilizate pentru schimbarea proprietăţilor pentru entităţile la care se referă.
Unele etichete, cum ar fi cele pentru teşiri, afişează elemente care pot fi editate în vederea modificării dimensiunilor entităţii pe care o descriu.
Manipulatoarele permit setarea anumitor parametri direct în spaţiul grafic. Culoarea manipulatoarelor se setează în caseta de dialog Options, la pagina System Options, rubrica Colors, în caseta Color Scheme Settings. Manipulatoarele active au culoarea setată pentru evidenţiere (Highlight). Manipulatoarele inactive au culoarea setată pentru elemente inactive (Inactive Handles).
Etichete şi manipulatoare
Etichetele sunt casete conţinând text, afişate în spaţiul grafic atunci când sunt utilizate anumite comenzi sau instrumente. Etichetele servesc la distingerea rapidă a anumitor entităţi. Spre exemplu, în imaginea de mai jos, etichetele indică profilul şi traseul pentru caracteristica sweep. Aceste etichete se pot trage cu ajutorul mausului în vederea repoziţionării, dar nu pot fi utilizate pentru schimbarea proprietăţilor pentru entităţile la care se referă.
Unele etichete, cum ar fi cele pentru teşiri, afişează elemente care pot fi editate în vederea modificării dimensiunilor entităţii pe care o descriu.
Manipulatoarele permit setarea anumitor parametri direct în spaţiul grafic. Culoarea manipulatoarelor se setează în caseta de dialog Options, la pagina System Options, rubrica Colors, în caseta Color Scheme Settings. Manipulatoarele active au culoarea setată pentru evidenţiere (Highlight). Manipulatoarele inactive au culoarea setată pentru elemente inactive (Inactive Handles).








Niciun comentariu:
Trimiteți un comentariu