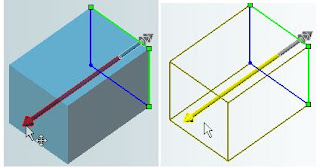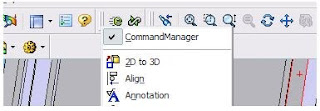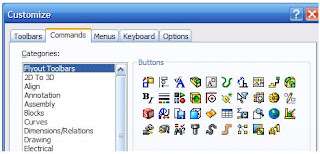Convenţii pentru arborele de caracteristici
În reprezentarea arborelui de caracteristici sunt utilizate următoarele convenţii:
- Semnul (+) în stânga pictogramei unui element indică faptul că acesta conţine alte elemente asociate, cum ar fi schiţele. Se dă clic pe acest semn pentru a afişa elementele asociate din conţinutul său. Pentru a comprima simultan toate elementele extinse din arborele de caracteristici se apasă Shift+C sau se dă clic dreapta pe numele documentului in partea de sus a arborelui de caracteristici şi se selectează opţiunea Collapse Items.
- Schiţele sunt precedate de unul din simbolurile:

- (+) – schiţă supradefinită
- (–) – schiţă incomplet definită
- (?) – schiţa nu poate fi soluţionată
- Fără prefix – schiţă complet definită
- Caracteristicile, piesele şi ansamblele sunt precedate de simbolul de reconstrucţie (rebuild) dacă a avut loc o modificare ce solicită reconstrucţia modelului. Simbolul de reconstrucţie este afişat şi la editarea unei schiţe. La ieşirea din editarea schiţei, piesa este reconstruită automat.
- Erorile şi avertizările sunt afişate în dreptul pictogramei pieselor, caracteristicilor sau schiţelor şi sunt descrise în baloane de atenţionare (atunci când cursorul de maus se deplasează peste acestea) şi în What's Wrong?

- Poziţiile din componenţa ansamblelor sunt precedate de unul din simbolurile:
- (+) - supradefinită
- (–) - incomplet definită
- (?) - nesoluţionată
- (f) - fixată (blocată într-o anumită poziţie)
- Într-un ansamblu, fiecare apariţie a unei piese este urmată de un număr încadrat de paranteze unghiulare
ce creşte cu o unitate la fiecare apariţie nouă a piesei. - Constrângerile în ansamblu sunt precedate de:
- (+) – constrângere implicată în supradefinirea poziţiilor unor componente în ansamblu
- (?) – constrângere nesoluţionată
- Dacă o piesă sau caracteristică are o referinţă externă, numele sau este urmat de –>. Numele oricărei caracteristici cu referinţe externe este urmată de asemenea de –>.
- Dacă o referinţă este ieşită din context, numele caracteristicii sau al piesei este urmat de ->?
- Sufixul ->* semnifică faptul că referinţa este blocată.
- Sufixul ->x semnifică faptul că referinţa este eronată.
Posibilitatea de afişare a arborelui de caracteristici în spaţiul grafic permite afişarea simultană a arborelui de caracteristici şi a ferestrei Property Manager. Uneori sunt mai uşor de selectat elemente în arborele de caracteristici afişat în spaţiul grafic decât în reprezentarea grafică a modelului. În plus, puteţi ascunde, schimba gradul de transparenţă, vizualiza sau da zoom pe elementele selectate. În arborele de caracteristici afişat în spaţiul grafic nu se pot face suprimări sau operaţii de revenire la o stare anterioară a modelului (roll back).
Arborele de caracteristici este afişat automat în spaţiul grafic atunci când o fereastră PropertyManager este activă. Pentru a-l extinde:
- Se dă clic în dreptul numelui documentului în arborele de caracteristici afişat în spaţiul grafic
- Se dă clic bara de titlu din PropertyManager sau,
- Se tastează C
Dacă este selectată opţiunea Use transparent flyout FeatureManager in parts/assemblies în caseta de dialog Options din meniul Tools, la pagina System Options, în rubrica FeatureManager , arborele de caracteristici afişat în spaţiul grafic va fi transparent astfel încât să se poată vedea modelul din spaţiul grafic sub acesta.
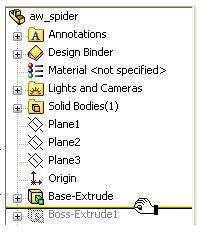
Bara de rulare (Rollback Bar)
 Se poate utiliza bara din fereastra arborelui de specificaţii sau comanda Rollback din meniul contextual pentru a reveni la o stare anterioară sau la caracteristici absorbite, pentru a rula înainte şi înapoi prin caracteristici, sau până la finalul arborelui de caracteristici.
Se poate utiliza bara din fereastra arborelui de specificaţii sau comanda Rollback din meniul contextual pentru a reveni la o stare anterioară sau la caracteristici absorbite, pentru a rula înainte şi înapoi prin caracteristici, sau până la finalul arborelui de caracteristici.
Se pot salva modele cu bara de rulare plasată oriunde. La redeschiderea documentelor se poate utiliza comanda Rollback sau trage bara de rulare în orice altă poziţie faţă de cea salvată.
Bara de rulare este o linie în culorile galben-negru, devenind albastră atunci când este selectată. Pentru a rula prin arborele de caracteristici, se trage bara în sus sau în jos până la poziţia dorită.
Selecţia în arborele de caracteristici
Pentru a selecta elemente în arborele de caracteristici:
- Se pot selecta caracteristici, schiţe, plane şi axe din model prin selectarea numelor lor în arborele de caracteristici.
- Se pot selecta elemente consecutive multiple menţinând tasta Shift apăsată în timpul selecţiei.
- Se pot selecta elemente neconsecutive prin menţinerea tastei Ctrl apăsată în timpul selecţiei.
- Se poate face o selecţie prin plasarea mausului într-o regiune goală a panoului FeatureManager şi trasarea unui dreptunghi de la stânga la dreapta sau de la dreapta la stânga.
- Căutarea de elemente de text în arborele de caracteristici prin selectarea comenzii Go To din meniul contextual şi introducerea textului căutat în fereastra afişată (exceptând folderele Materials sau Lights and Cameras).
Elementele selectate în arborele de caracteristici sunt evidenţiate în spaţiul grafic.
Căutarea în arborele de caracteristici
Permite căutarea unor secvenţe de text în arborele de caracteristici. Pentru a căuta în arborele de caracteristici:
 Arborele de caracteristici este cercetat de la partea superioară spre cea inferioară. Pentru a inversa direcţia, se demarchează opţiunea Start from the top.
Arborele de caracteristici este cercetat de la partea superioară spre cea inferioară. Pentru a inversa direcţia, se demarchează opţiunea Start from the top.
Pentru a afişa descrierile caracteristicilor in prima linie a arborelui de caracteristici, se dă clic dreapta pe numele piesei, ansamblului sau desenului şi se selectează Tree Display, Show Feature Descriptions.
In mod normal, descrierile caracteristicilor coincid cu numele acestora şi nu se afişează. Pentru a fi afişată, descrierea caracteristicii trebuie să fie diferită de numele acesteia.
Pentru a modifica descrierea unei caracteristici:
Afişarea descrierii componentelor
În fişierele conţinând piese, ansamble, sau desene, se pot afişa descrierile componentelor în arborele de caracteristici, iar în fişierele conţinând piese sau ansamble, şi în ConfigurationManager.
Pentru a afişa descrierile componentelor se dă clic dreapta pe numele piesei, ansamblului sau desenului în arborele de caracteristici şi se selectează Tree Display, Show Component Descriptions.
Note:
De regulă, descrierile componentelor unui ansamblu coincid cu numele acestora şi nu se afişează. Trebuie specificată o nouă descriere a componentei în fişierul piesei pentru ca aceasta să apară în arborele de caracteristici.
Descrierile componentelor apar doar dacă a fost selectată opţiunea Description în Custom property used as custom description în caseta de dialog Opţiuni, pagina System Options, rubrica General. Puteţi selecta opţiuni diferite pentru Custom property used as component description, dar trebuie să setaţi o valoare pentru o proprietate particularizată la pagina Custom din caseta de dialog Summary Information.
 Afişarea numelor configuraţiilor pentru componente
Afişarea numelor configuraţiilor pentru componente
Se pot afişa numele configuraţiilor în arborele de caracteristici.
Pentru a afişa numele configuraţiilor se dă clic dreapta pe numele piesei, ansamblului sau desenului în arborele de caracteristici, şi se selectează opţiunea Tree Display, Show Component Configuration Names. În arborele de caracteristici vor fi afişate numele configuraţiilor.
Afişarea descrierilor pentru configuraţiile componentelor
Se dă clic dreapta pe numele piesei, ansamblului sau desenului în arborele de caracteristici, şi se selectează opţiunea Tree Display, Show Component Configuration Descriptions.
În mod curent, descrierile configuraţiilor pentru componente coincid cu numele lor şi nu se afişează.
Trebuie specificată o nouă descriere a configuraţiei componentei în fişierul piesei pentru ca aceasta să apară în arborele de caracteristici. Modificarea descrierii configuraţiei componentei se face în fişierul de modelare al acesteia.
Etichetele
Etichetele sunt cuvinte cheie pe care le puteti adauga la documentele si caracteristicile SolidWorks pentru a usura filtrarea si cautarea.
 Pentru a usura filtrarea in arborele de caracteristici, este bine sa adaugati etichete la elementele selectate in spatiul grafic. De asemenea, pentru a facilita cautarea, este util sa adugati etichete la documente.
Pentru a usura filtrarea in arborele de caracteristici, este bine sa adaugati etichete la elementele selectate in spatiul grafic. De asemenea, pentru a facilita cautarea, este util sa adugati etichete la documente.
Pentru a adauga o eticheta se procedeaza astfel:
Se selecteaza un element in spatiul grafic sau se selecteaza in rubrica File Explorer din Task Pane, un document SolidWorks.
Se da apoi clic pe butonul Tag (Eticheta) din partea dreapta a barei de stare.
Va aparea casta Tags (Etichete) din care se poate selecta o eticheta deja existenta, sau se poate introduce una noua.
Se da clic din nou pe butonul Tag pentru confirmare si inchiderea casetei.
Pentru a utiliza un filtru in Arborele de caracteristici, in campul pentru filtru se tasteaza continutul etichetei. In Arborele de caracteristici vor afisate doar caracteristicile ce contin eticheta respectiva. In figura de mai sus apar doar elementele cu eticheta prelucrare. Daca se da clic pe simbolul x din campul pentru filtru, Arborele de caracteristici va reveni la afisarea completa.
Pentru a utiliza etichetele intr-o cautare in Wndows Explorer, se foloseste drept criteriu de cautare un cuvant sau o fraza din fisier, si se introduce ca sir de cautare continutul etichetei.
Eticheta unui fisier se poate modifica din Windows Explorer, daca se da clic dreapta pe numele fisierului, se selecteaza Proprietati, si Sumar. Eticheta este afisata in campul Cuvinte cheie si se poate modifica direct de aici.
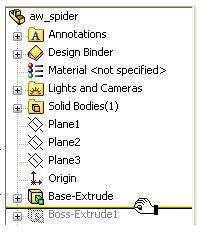
Bara de rulare (Rollback Bar)
 Se poate utiliza bara din fereastra arborelui de specificaţii sau comanda Rollback din meniul contextual pentru a reveni la o stare anterioară sau la caracteristici absorbite, pentru a rula înainte şi înapoi prin caracteristici, sau până la finalul arborelui de caracteristici.
Se poate utiliza bara din fereastra arborelui de specificaţii sau comanda Rollback din meniul contextual pentru a reveni la o stare anterioară sau la caracteristici absorbite, pentru a rula înainte şi înapoi prin caracteristici, sau până la finalul arborelui de caracteristici. Se pot salva modele cu bara de rulare plasată oriunde. La redeschiderea documentelor se poate utiliza comanda Rollback sau trage bara de rulare în orice altă poziţie faţă de cea salvată.
Bara de rulare este o linie în culorile galben-negru, devenind albastră atunci când este selectată. Pentru a rula prin arborele de caracteristici, se trage bara în sus sau în jos până la poziţia dorită.
Selecţia în arborele de caracteristici
Pentru a selecta elemente în arborele de caracteristici:
- Se pot selecta caracteristici, schiţe, plane şi axe din model prin selectarea numelor lor în arborele de caracteristici.
- Se pot selecta elemente consecutive multiple menţinând tasta Shift apăsată în timpul selecţiei.
- Se pot selecta elemente neconsecutive prin menţinerea tastei Ctrl apăsată în timpul selecţiei.
- Se poate face o selecţie prin plasarea mausului într-o regiune goală a panoului FeatureManager şi trasarea unui dreptunghi de la stânga la dreapta sau de la dreapta la stânga.
- Căutarea de elemente de text în arborele de caracteristici prin selectarea comenzii Go To din meniul contextual şi introducerea textului căutat în fereastra afişată (exceptând folderele Materials sau Lights and Cameras).
Elementele selectate în arborele de caracteristici sunt evidenţiate în spaţiul grafic.
Căutarea în arborele de caracteristici
Permite căutarea unor secvenţe de text în arborele de caracteristici. Pentru a căuta în arborele de caracteristici:
- Se dă clic dreapta oriunde în arborele de caracteristici (exceptând folderele Materials sau Lights and Cameras) şi se selectează opţiunea Go To.
- În caseta de dialog afişată se introduce secvenţa de text ce urmează a fi căutată.
- Se dă clic pe butonul Find Next de câte ori este nevoie.
 Arborele de caracteristici este cercetat de la partea superioară spre cea inferioară. Pentru a inversa direcţia, se demarchează opţiunea Start from the top.
Arborele de caracteristici este cercetat de la partea superioară spre cea inferioară. Pentru a inversa direcţia, se demarchează opţiunea Start from the top.Pentru a afişa descrierile caracteristicilor in prima linie a arborelui de caracteristici, se dă clic dreapta pe numele piesei, ansamblului sau desenului şi se selectează Tree Display, Show Feature Descriptions.
In mod normal, descrierile caracteristicilor coincid cu numele acestora şi nu se afişează. Pentru a fi afişată, descrierea caracteristicii trebuie să fie diferită de numele acesteia.
Pentru a modifica descrierea unei caracteristici:
- Se dă clic dreapta pe caracteristica respectivă în arborele de caracteristici şi se selectează opţiunea Properties.
- În caseta de dialog afişată, se editează textul în Description, apoi sedă clic pe OK.
Afişarea descrierii componentelor
În fişierele conţinând piese, ansamble, sau desene, se pot afişa descrierile componentelor în arborele de caracteristici, iar în fişierele conţinând piese sau ansamble, şi în ConfigurationManager.
Pentru a afişa descrierile componentelor se dă clic dreapta pe numele piesei, ansamblului sau desenului în arborele de caracteristici şi se selectează Tree Display, Show Component Descriptions.
Note:
De regulă, descrierile componentelor unui ansamblu coincid cu numele acestora şi nu se afişează. Trebuie specificată o nouă descriere a componentei în fişierul piesei pentru ca aceasta să apară în arborele de caracteristici.
Descrierile componentelor apar doar dacă a fost selectată opţiunea Description în Custom property used as custom description în caseta de dialog Opţiuni, pagina System Options, rubrica General. Puteţi selecta opţiuni diferite pentru Custom property used as component description, dar trebuie să setaţi o valoare pentru o proprietate particularizată la pagina Custom din caseta de dialog Summary Information.
 Afişarea numelor configuraţiilor pentru componente
Afişarea numelor configuraţiilor pentru componenteSe pot afişa numele configuraţiilor în arborele de caracteristici.
Pentru a afişa numele configuraţiilor se dă clic dreapta pe numele piesei, ansamblului sau desenului în arborele de caracteristici, şi se selectează opţiunea Tree Display, Show Component Configuration Names. În arborele de caracteristici vor fi afişate numele configuraţiilor.
Afişarea descrierilor pentru configuraţiile componentelor
În fişierele conţinând piese, ansamble, sau desene, se pot afişa descrierile configuraţiilor în arborele de caracteristici, iar în fişierele conţinând piese sau ansamble, şi în ConfigurationManager.
Pentru a afişa descrierile configuraţiilor pentru componente
Se dă clic dreapta pe numele piesei, ansamblului sau desenului în arborele de caracteristici, şi se selectează opţiunea Tree Display, Show Component Configuration Descriptions.
În mod curent, descrierile configuraţiilor pentru componente coincid cu numele lor şi nu se afişează.
Trebuie specificată o nouă descriere a configuraţiei componentei în fişierul piesei pentru ca aceasta să apară în arborele de caracteristici. Modificarea descrierii configuraţiei componentei se face în fişierul de modelare al acesteia.
Etichetele
Etichetele sunt cuvinte cheie pe care le puteti adauga la documentele si caracteristicile SolidWorks pentru a usura filtrarea si cautarea.
 Pentru a usura filtrarea in arborele de caracteristici, este bine sa adaugati etichete la elementele selectate in spatiul grafic. De asemenea, pentru a facilita cautarea, este util sa adugati etichete la documente.
Pentru a usura filtrarea in arborele de caracteristici, este bine sa adaugati etichete la elementele selectate in spatiul grafic. De asemenea, pentru a facilita cautarea, este util sa adugati etichete la documente.Pentru a adauga o eticheta se procedeaza astfel:
Se selecteaza un element in spatiul grafic sau se selecteaza in rubrica File Explorer din Task Pane, un document SolidWorks.
Se da apoi clic pe butonul Tag (Eticheta) din partea dreapta a barei de stare.
Va aparea casta Tags (Etichete) din care se poate selecta o eticheta deja existenta, sau se poate introduce una noua.
Se da clic din nou pe butonul Tag pentru confirmare si inchiderea casetei.
Pentru a utiliza un filtru in Arborele de caracteristici, in campul pentru filtru se tasteaza continutul etichetei. In Arborele de caracteristici vor afisate doar caracteristicile ce contin eticheta respectiva. In figura de mai sus apar doar elementele cu eticheta prelucrare. Daca se da clic pe simbolul x din campul pentru filtru, Arborele de caracteristici va reveni la afisarea completa.
Pentru a utiliza etichetele intr-o cautare in Wndows Explorer, se foloseste drept criteriu de cautare un cuvant sau o fraza din fisier, si se introduce ca sir de cautare continutul etichetei.
Eticheta unui fisier se poate modifica din Windows Explorer, daca se da clic dreapta pe numele fisierului, se selecteaza Proprietati, si Sumar. Eticheta este afisata in campul Cuvinte cheie si se poate modifica direct de aici.